ノートパソコンの起動に時間がかかるようになっていました。
起動が終わり、ブラウザが立ち上がるまでおよそ5分ほどです。
これを改善する方法を内部側の設定でいろいろ試していましたが、やはり根本的な問題から解決するべきと思い今回HDDからSSDに換装することにしました。
結果的に、起動まで30秒という爆速になりパソコンが復活したことを先にお伝えします。
①買ったSSDの種類
②ノートパソコン(Dynabook RZ73)でのSSD換装方法
③所要時間と結果
購入したSSD
まずは、今回使用したSSDを紹介します。
エレコムのESD-IB0480Gを購入しました。
商品の中身はこちら

付属品は、
- 本体
- ケース
- スペーサー
- USBケーブル
- PS4用換装マニュアル
- セキュリティソフト/HDDコピーソフトのライセンスキー
- 取扱説明書
特徴は、
①交換後のHDDをそのままストレージとして使用できるようになること
②HDDのコピー用ソフトがついてくること
です。
それぞれを別途で買ったほうが安く済ませられますが、探すのも考えるのもめんどくさい!という人にはこの商品一つあればすべて済むのでおすすめです。
SSDへのコピー
既存のHDDからSSDへのコピーは簡単です。
①ソフトのダウンロード、インストール
②ソフト上でコピーの実行
の二点のみとなります。
ソフトのダウンロード、インストール
- Step1ソフトのダウンロード
移行用ソフトHD革命を添付の説明書のURLからダウンロードします。
ダウンロード>ソフトウェア>ユーティリティ>■『HD革命CopyDrive Ver7 Lite』ダウンロード時にサイト上で入力するシリアルコードは、SSDのケースに記載されています。
- Step2ソフトのインストール
HDD革命のインストール用ファイルがダウンロードできたら、そのファイルを開いてパソコン上にインストールします。
この際に必要なライセンスキーは、付属の紙に記載されています。
データのコピーの実行
次に、データのコピーを行います。
ここでは先ほどインストールされたソフトを使用します。
- Step1データを移行するSSDをパソコンに接続しておき、ソフトを起動します。
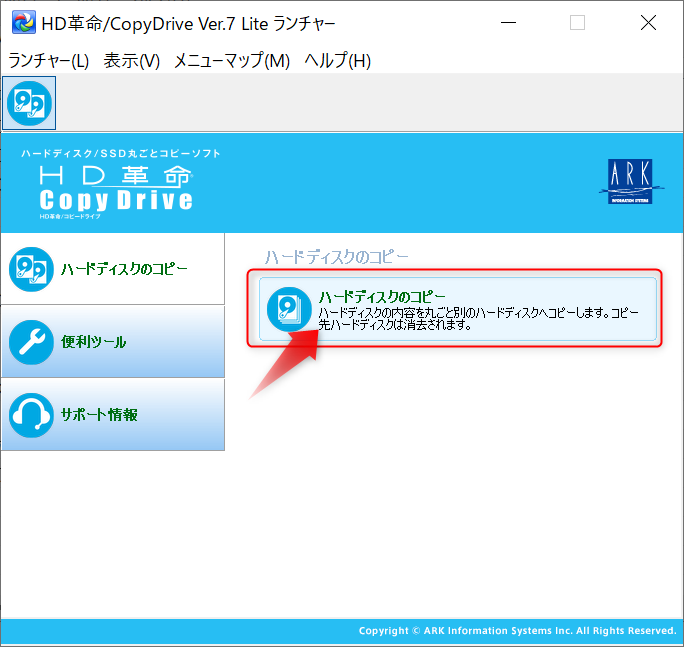
- Step2画面の指示に従ってコピー元のHDDとコピー先のSSDを選択します。
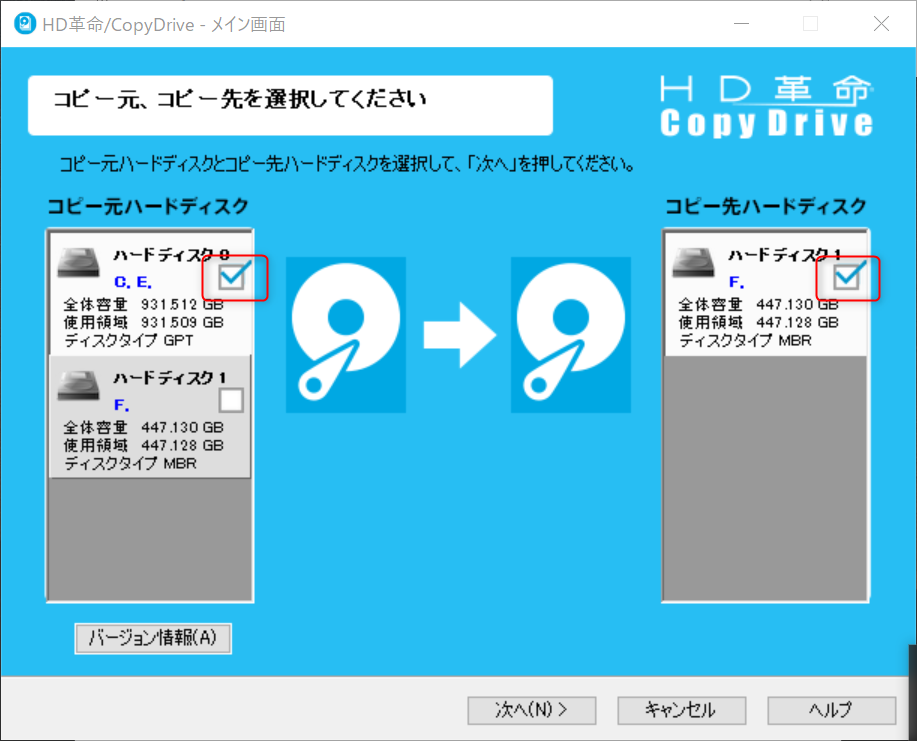
- Step3コピー時のパーティションですが、ここは元の設定を使用するを選択します。
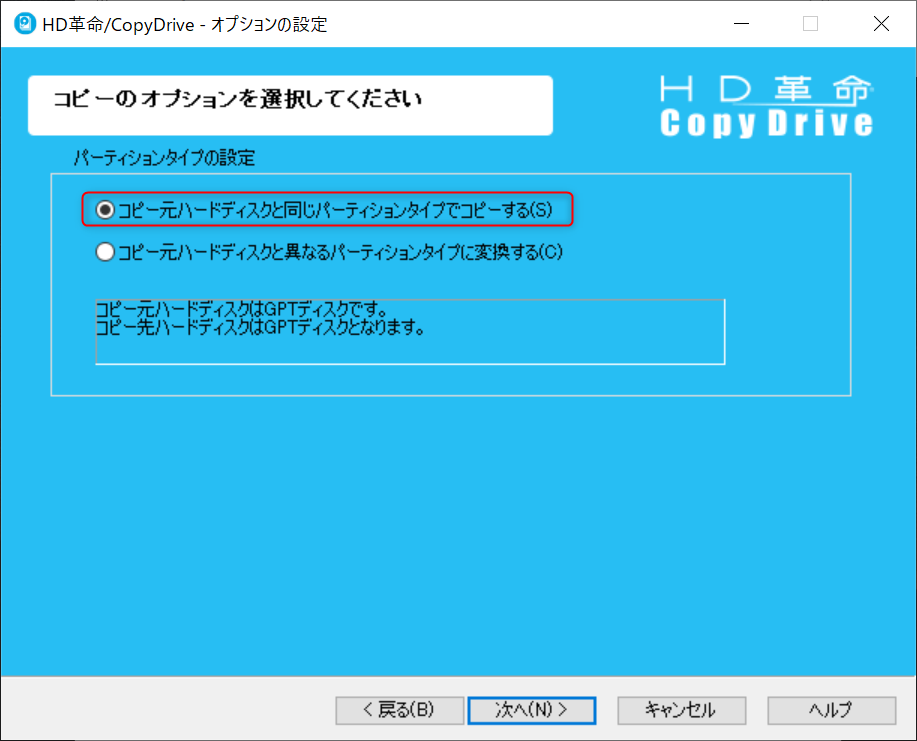
- Step4移行するSSDの容量を確認する
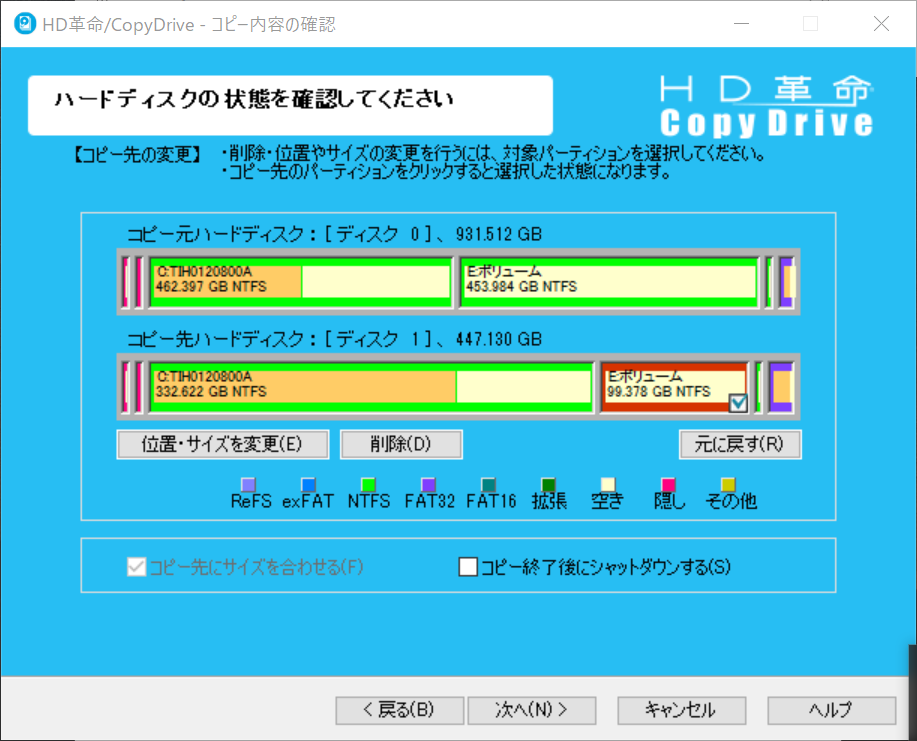
コピー先のパーティションが問題ないことを確認する
- Step5開始をする
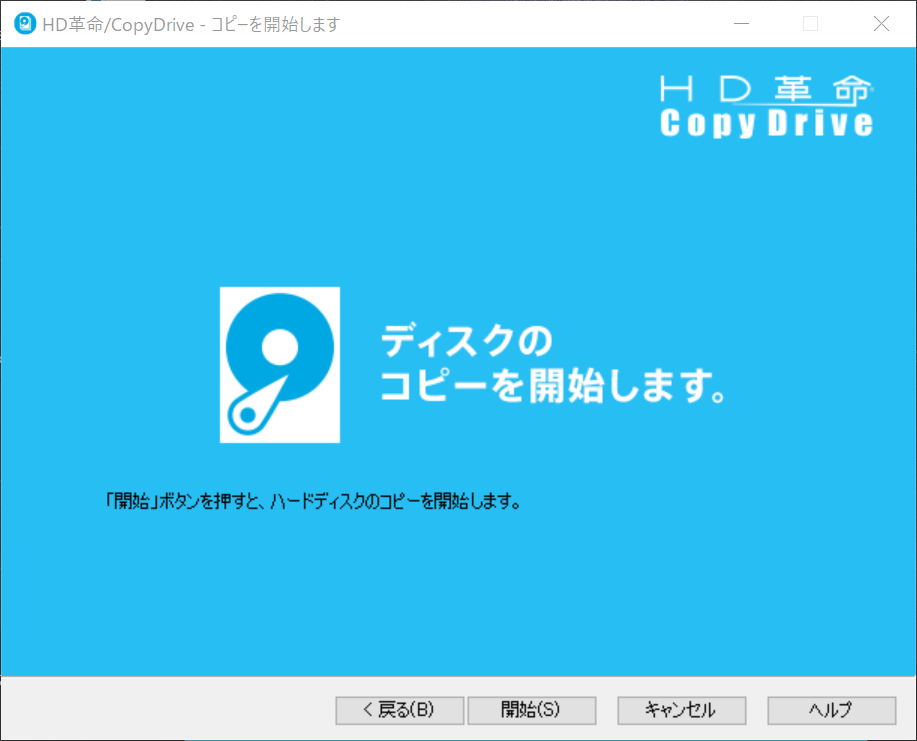
開始をクリックしてコピーを始めます。
ここからはひたすら待ちます。私の場合は2時間ちょっとで完了しましたが、容量により時間は変わると思います。
確認
コピーが完了したので、再起動を行います。
USB接続されているSSDを確認し、無事にデータがコピーされていました。
SSDへの交換方法
続いては、物理的にHDDとSSDを交換していきます。
パソコンによっては、裏面に直接HDDにアクセスできるようにそこだけ穴が開いてる機種もあります。
今回使用しているのは、裏側にはメモリ交換用の穴は開いていましたが、HDDはダメでした。
そのため、すべてのネジを外して裏蓋を開けていきます。
また、作業を行う際には必ずバッテリーを外しましょう。
すべてのネジを外して裏蓋を開けた状態はこちらです。

右上にHDDがありますね!これとつながっているフラットケーブルを外します。
そのあと、SSDをケースから取り出してケーブルをつなぎ変えます。

SSDがHDDより小さく、隙間ができてしまう場合は付属のスペーサーを取り付けてから設定しましょう。
私の場合はクッションがスペースを埋めてくれそうなので使いませんでした。
ネジを戻して完了です!
起動チェック
最後に、起動チェックをします。
充電アダプタ以外は何も接続しない状態で起動します。
無事に起動しました!
初回起動でも1分くらいで起動しましたので、恐ろしく速いです。
二回目からは30秒ほどで起動できました。
今回は、DynabookのノートパソコンRZ73で換装を行いました。
思ったよりも簡単すぎて拍子抜けしました。新しいPCを買おうか迷っていましたが、これでまだ数年は持ちそうです。





















コメント