アドセンスをサイトに登録するようになってから、
アドセンスの管理画面にこんなエラーが表示されるようになりました。

今回はこのエラーを解消していきたいと思います。
私がwordpressをインストールしているのは、
Core server (コアサーバー)
ですので、バリュードメイン+コアサーバーでads.txtを設定します。
コアサーバー内のファイルマネージャーを利用した方法をご紹介します。
Google Adsenseからads.txtをダウンロード
まずはads.txtファイルをGoogleからダウンロードします。
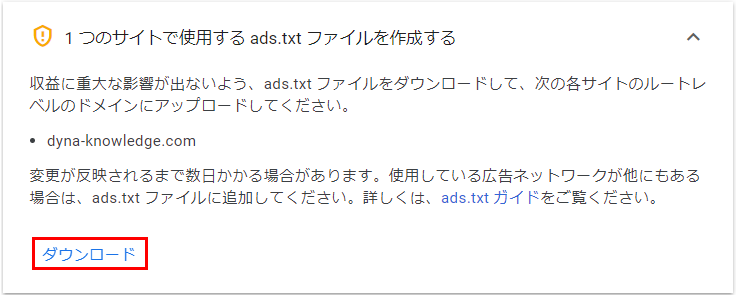
画面に従っていくと、テキストファイルが保存できるので、
適当にデスクトップにでも保存します。
コアサーバーのファイルマネージャーを利用する
コアサーバーには、元々ファイル転送用ソフトが内蔵されています。
ですので、わざわざFTPツールを使わなくてもファイルを保存することができます。
バリュードメインにログイン
まずはバリュードメインにログインします。
ログイン後、コントロールパネルから、「サーバー > コアサーバー」と移動します。
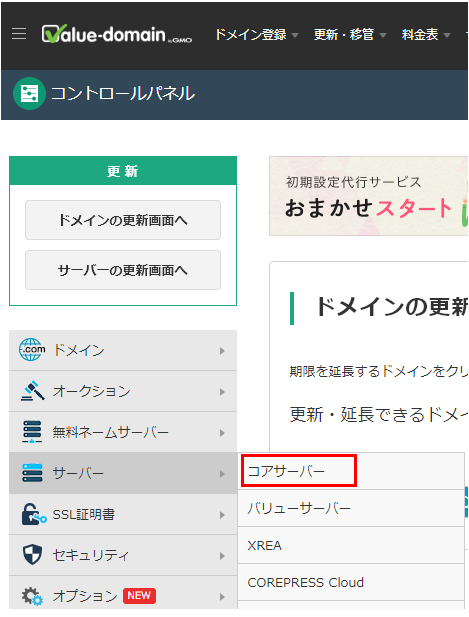
コアサーバーの新コントロールパネルを開く
コアサーバーの管理画面内にある、「新コントロールパネル」をクリックします。
この時、複数サーバーを持っている場合は設定するサーバーを間違えないように気を付けてください。
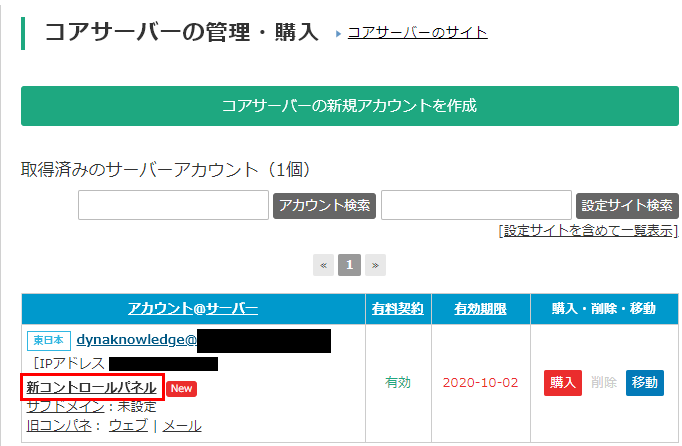
ファイルマネージャーを開く
この画面はコアサーバーのコントロールパネル画面です。
1. ここから、画面左にある「サイト設定」をクリックします。
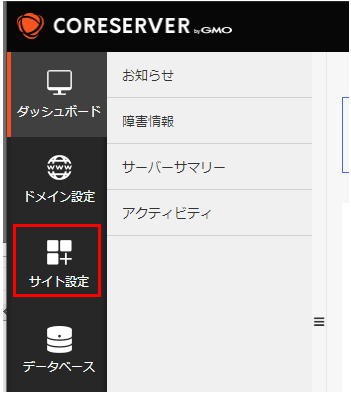
2. 「FTP設定」を開きます。
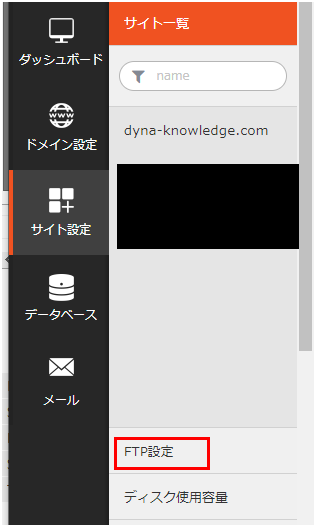
3. 「netftp2ファイルマネージャー」をクリックします。
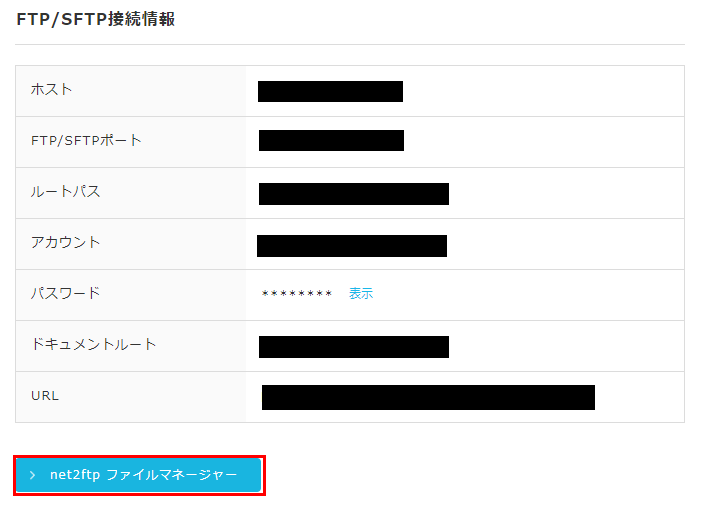
これで、ファイルマネージャーを開くことができます。
コアサーバーのファイルマネージャーからインストール
ここから、実際にWordpressをインストールしているフォルダまで遷移します。
1.public_htmlをクリック
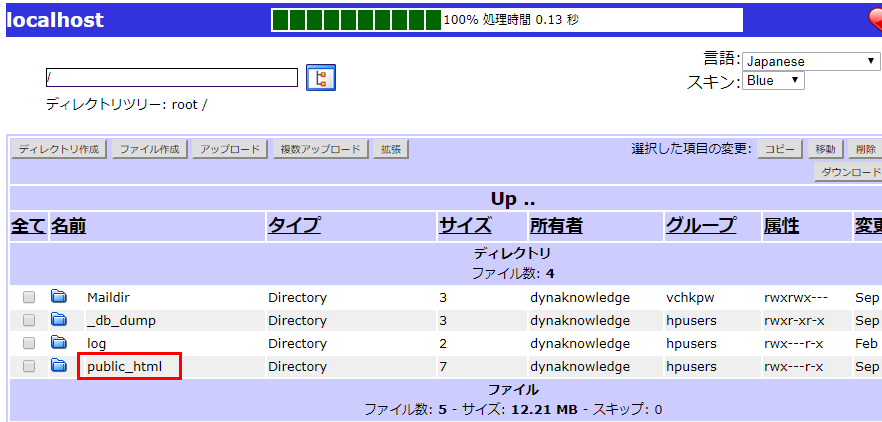
2.ドメインのルートフォルダを開きます。ルートなので、wwwとかサブドメインのフォルダじゃないです。
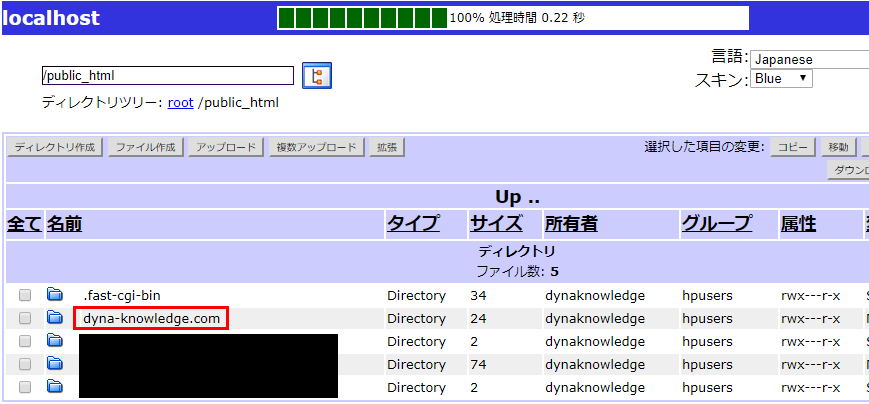
すると、Wordpressがインストールされたフォルダが開くので、ここでアップロードをクリック

ファイルを選択をクリックします。
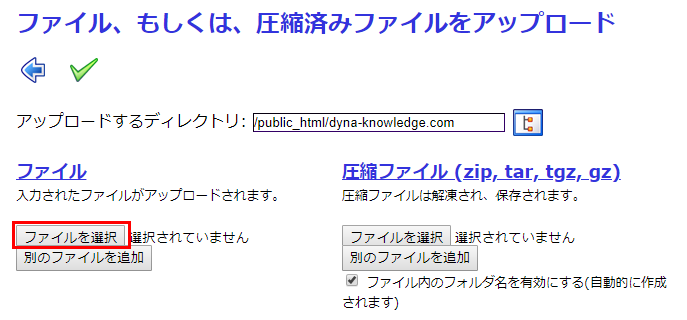 事前にダウンロードしたads.txtファイルを選択
事前にダウンロードしたads.txtファイルを選択
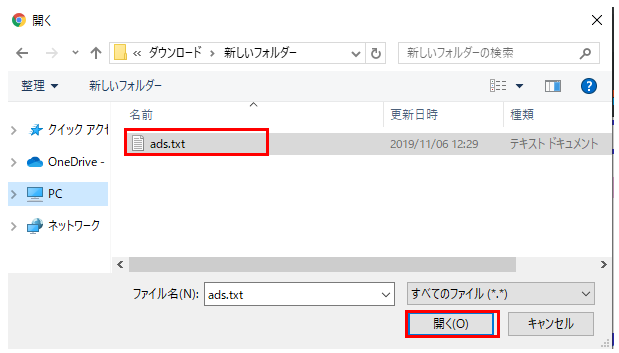
アップロードするファイル名がads.txtになっていることを確認し、チェックマークをクリックします。
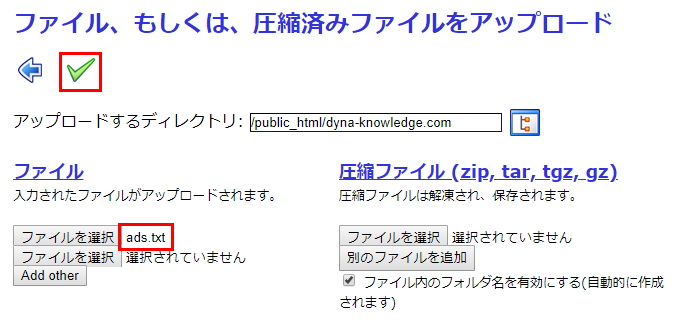
するとウィンドウが表示され、
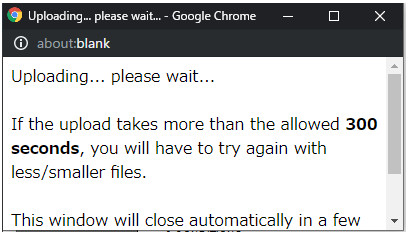
しばらくすると完了画面が開きます。ここで戻るボタンをクリックします。
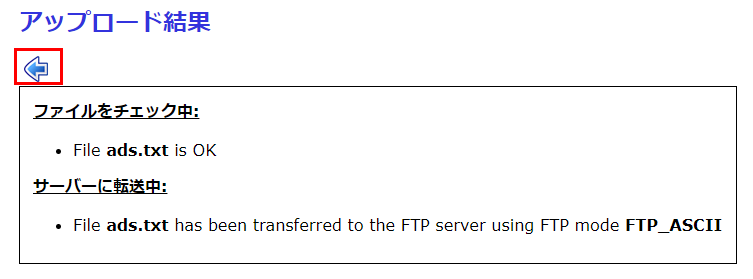
最後に、サーバー内にads.txtがあることを確認したら完了です。
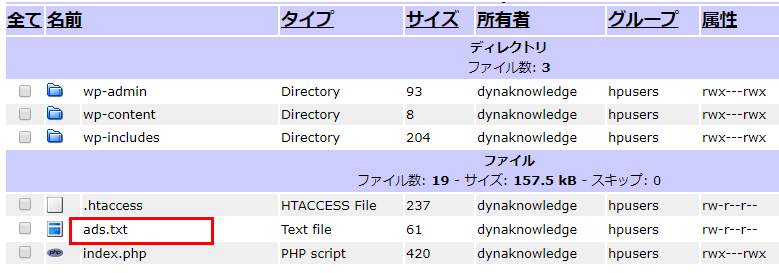
正しく設定されているかどうか、
自分のサイトURL/ads.txt
にアクセスをして確認してみてください。
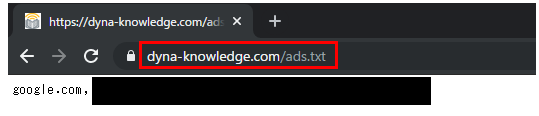
これでコアサーバーでも簡単に導入することができました。


















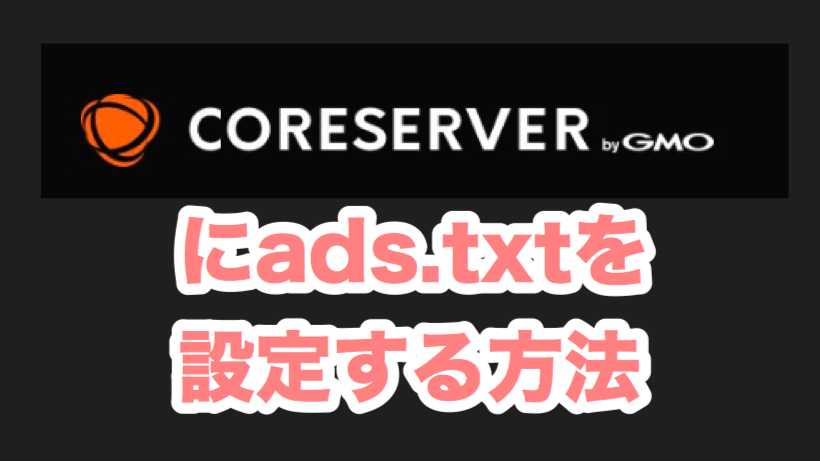


コメント