パソコンは一台しかないけれど、使用したいLAN(ネットワーク)が二つある場合があります。
滅多にはないですが、私はありました。
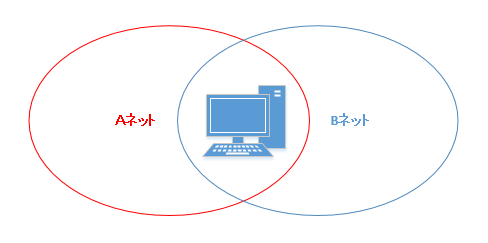
このような感じで、一台を二つのネットワークに接続させたかったのです。
理由としては、それぞれのファイルサーバーが別物なので、同時に使えれば便利だからです。
ネットにはあまりこれをやっている人がいなかったので情報が少なかったです。
方法:LANケーブルの差込口を増やす
LANケーブルを指す端子(LANポート)は、通常であれば一台につき1つしかありません。
無ければ増設しましょう!
今回使用したのはこちらです。
USB端子をLANポートに変換するコネクタが売っています。
ちなみに、Switch等のゲームを有線LANでやりたいときにも使えます。
これを使用することで、LANケーブル二本差しすることが可能となります。
MACアドレスは、パソコンごとに設定されているのではなく、LANポートごとに設定されています。
そのためWi-Fiアダプタと有線LANでもMACアドレスは異なります。
今回使用したアダプタは、MACアドレスチェンジャーというフリーソフトが利用できます。
こちらを利用することで、元々のLANポートと同じMACアドレスを使用することができますので、追加申請することもなくネットワークにアクセスできます!
方法:無線LAN(Wi-Fi)と有線LANを併用する
最近はデスクトップパソコンであっても無線LANを内蔵していることが多くなっています。
どちらか一方のネットワークが無線LANを利用できる場合、一方を無線、もう一方を有線で接続してしまいましょう。
そうすることで、ポートを増設することなく利用が可能です!
問題発生
上記の接続をしたところ問題が発生しました。
インターネットや、それぞれの共有フォルダは繋がりました。
ですが、Aネットを利用しているメールと社内システムがつながらなくなりました。
tracertを利用して、メールサーバーや社内システムへの接続を確認したところ、
BネットのIPアドレスからAネットにアクセスしようとしていました。
そりゃどんなに頑張ってもたどり着けませんね。
どうしたものかと思って調べていたら、ルートを指定する方法があるみたいです。
ルーティング作業
ルーティングとは、LANポートごとにどのIPアドレスを使用するかを指定するものです。
これを指定しないと、コンピュータ側で判断して接続しに行きますが、
うまくいかない場合にネットワークに接続されなくなります。
基本的にはLANポートが複数あるような端末=サーバーで使われる技術です。
ですので、個人のパソコンでは使われることはあまりないでしょう。
routeaddコマンド
そこで、ルーティングを行うには、コマンドプロンプトからrouteaddを実行します。
具体的にはこんな感じ
Aネット用
route -p add 172.30.1.0 mask 255.255.255.0 172.30.30.254 if 11
Bネット用
説明すると
route add が登録用のコマンドです。
-p はpersistent つまり固定するって意味です。
これを入れないと、シャットダウンをすると設定が消えます。
172.30.1.0は所属するネットワークの開始アドレスです。
mask 255.255.255.0 はサブネットマスクです。
172.30.30.254 は所属するゲートウェイのアドレスです。
if 11は接続するインターフェース(LANポート)です。
接続するLANポートの調べ方は、コマンドからroute printを実行します
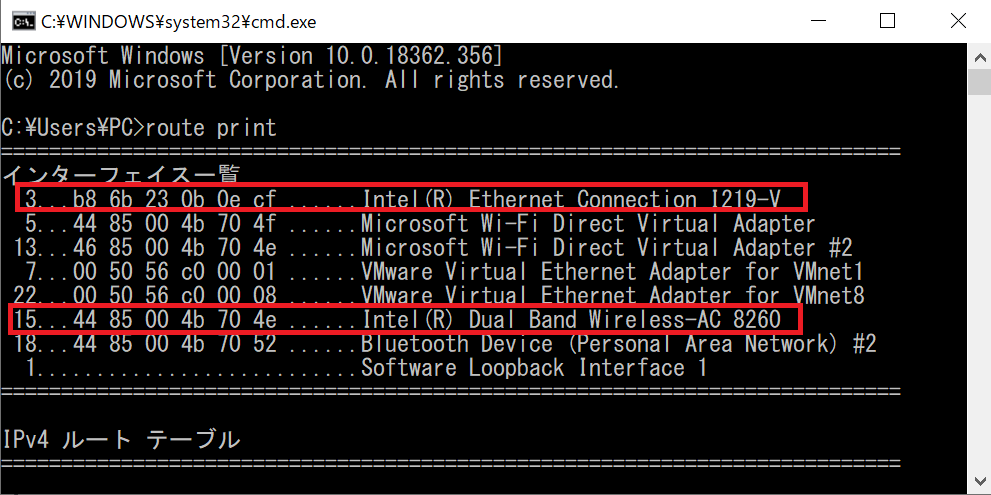
このパソコンでは、3がEthernet(有線LAN)で、15が無線LANです。
つまり、上記の文の中では、「if 3」と入力します。
以上のように、各IPに対してルートを追加したら接続できるようになりました。





















コメント